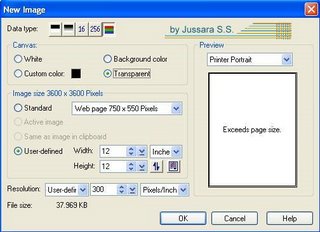O Photo Impact não é um programa muito conhecido, mas é ótimo para fazer scrap digital! Tem inúmeros recursos e de fácil manuseio!
Vou apresentar um tutorial para a confecção fácil, rápida e bem prática de uma página de scrap.
O tuto é longo, mas não é difícil! É que apresento vários detalhes, inclusive a maneira como recortar um papel no formato de círculo ou elipse, por exemplo.
1. Abra o programa e clique em File/New/New Image. Abrirá uma caixa de diálogo e configure como abaixo:
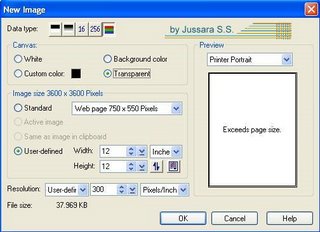
Lembrando que 12 inches equivalem a 30,5 cm e 300 dpi’s referem-se à resolução, que deve ser alta para impressão ou revelação como foto. Clique ok.
2. Clique em Object/Insert Image Object/From File. Escolha o papel que você vai usar como base (background) de seu scrap e clique em abrir.

3. Observe o canto inferior esquerdo, onde aparece o status de seu arquivo. A imagem inserida deverá estar nos pontos “0” para horizontal e vertical.

4. Se for necessário, mova a imagem para que se ajuste corretamente ao arquivo. Para você movimentar livremente cada item, basta dar um clique sobre a imagem com a opção Pick Tool selecionada.

5. Eventualmente você não conseguirá acertar o ponto “0”, por conta do zoom. Então, no canto direito superior aumente para 100%. Com este zoom você pode mover a imagem pixel por pixel.

6. Por segurança, vamos salvar nosso arquivo. Clique em File/Save as. Abrirá uma caixa de diálogo e escolha a extensão UFO (Ulead File For Objects). Deixe a opção Invoke Options Dialog Box ativa, digite um nome para seu scrap e clique em Salvar.

Aparecerá uma nova caixa de diálogo. Habilite None e clique em Ok.
Arquivos em formato UFO são nativos do PI, assim como os arquivos psp e psd são do PSP e do PS, respectivamente.
Salvando neste formato, você poderá fechar o arquivo e voltar a trabalhar nele quando quiser, sendo preservadas as layers (camadas) que poderão ser manuseadas normalmente.
7. A partir de agora, repita o mesmo processo de inserir arquivos (passo 2), adicionando tudo que você pretende utilizar em seu scrap: foto, ribanas, tags, etc... Cada item que você adicionar será uma nova layer (camada).
8. Para adicionar sombra, selecione o item dando um clique sobre ele. Clique em Object/Shadow. Abrirá uma caixa de diálogo com várias opções de sombra. Ative Shadow, escolha a cor da sombra, escolha a que lhe agradar (diagonal inferior à direita, p. ex.) e configure a seu gosto.
Lembre-se que a sombra dá noção de profundidade, um aspecto de realismo à página. Então, cuide para que a sombra de todos os itens esteja projetada sempre para um mesmo lado!

9. Se você não gostar do resultado, clique em Undo ou Crtl+z para desfazer. Altere as configurações até ficar satisfeita com o resultado.

10. Alguns itens são usados várias vezes numa mesma página, como por exemplo, as cantoneiras. Não precisa inserir uma a uma. Basta deixá-la selecionada e com o botão direito do mouse, clicar em Duplicate. A nova imagem ficará exatamente acima daquela duplicada. Arraste para o lugar onde vai ficar.
11. Para alterar a posição de qualquer item (a cantoneira duplicada ou uma ribana que você queira colocar na vertical, por exemplo), clique em Transform Tool no menu à esquerda. Depois, no menu superior, escolha a forma como você quer alterá-la, virando para a vertical, horizontal, 90º à direita, 90º à esquerda, etc.

12. Muitas vezes utilizamos os backgrounds ou papers atrás da foto. Mas eles estão no tamanho 12 x 12’. Então precisaremos recortar as sobras. Eventualmente precisamos recortar a própria foto ou algum outro item da nossa página. Para isso, selecione o papel ou o item que você quer recortar, dando um clique sobre ele, com a ferramenta Pick Tool selecionada. Em seguida, clique em Standard Selection Tool no menu à esquerda. Escolha a forma como quer recortar, no canto superior à esquerda, em Shape. Há as opções de retângulo, círculo, elipse e quadrado.
Em seguida, clique em Select on Objects, no menu superior. Esta última opção é muito importante. Se você não deixar selecionado este ícone (3, na imagem abaixo), não conseguirá fazer a seleção na imagem para recorte.

Preparadas as configurações, clique sobre a imagem, aproximadamente no centro da parte que será recortada e arraste o mouse com o botão esquerdo pressionado. Se a seleção não ficar exatamente onde você quer recortar, clique em Undo e refaça o processo até conseguir acertar a seleção. Clique delete no seu teclado ou em Crop, no menu superior.

Após o recorte, clique em Selection/None, para retirar a seleção de recorte.
13. Se você quiser recortar a imagem em forma de círculo ou de elipse, proceda como no passo anterior, mas antes de recortar, posicione o mouse sobre a área selecionada, clique com o botão direito do mouse e escolha Invert para daí sim, clicar na tecla Delete do seu teclado.

Clique em Selection/None para retirar a seleção do recorte.
14. Alguns itens precisam de ajustes no tamanho. Alterar o tamanho das imagens não é conveniente devido à perda de qualidade. Mas o tamanho pode ser ajustado da seguinte forma: selecione o item a ser alterado. No menu à esquerda clique em Transform Tool e certifique-se que esteja habilitado o primeiro ícone da esquerda, no menu superior, conforme imagem abaixo.

Em seguida clique num dos cantos da imagem e arraste o mouse com o botão esquerdo pressionado, até encontrar o tamanho ideal para sua imagem.
Observe que no menu superior à direita aparece o tamanho da imagem e ao lado há um cadeado. Se o cadeado estiver fechado a imagem será aumentada ou diminuída proporcionalmente, ou seja, não ficará com aquele aspecto esticado.
Se o cadeado estiver aberto, ao contrário, a alteração não será proporcional. Desta forma você pode aumentar na altura ou na largura individualmente.

15. Se você inserir algum item e depois resolver descartar, basta deixá-lo selecionado e clicar na tecla Delete do teclado ou no ícone Crop do menu superior.
16. Às vezes queremos alterar a ordem de alguns itens. Por exemplo, quando inserimos primeiro uma cantoneira e depois a foto. A foto ficará por cima da cantoneira e então precisamos corrigir esta ordem, clicando em Pick Tool e depois nas setas que ficam no menu superior. Clicando na primeira seta da esquerda, o item selecionado será movido uma camada para cima. Com a segunda seta (da esquerda para a direita) movemos o item uma camada para baixo. Com a terceira seta é possível mover o item como última camada superior e por conseqüência, a última seta move o item para baixo, como primeira camada inferior.

17. Para dar um efeito amassado ou sujo na borda do círculo (ou de qualquer item),
selecione primeiro a cor com o conta-gotas, clicando no menu à esquerda no ícone Eyedropper Tool. Em seguida, clique sobre a imagem, na cor escolhida.

Depois clique na ferramenta Paintbrush, no menu esquerdo. Note que no ícone há uma pequena flecha no canto inferior direito. Clique sobre ela e selecione o pincel Airbrush.
No menu superior, escolha a shape, o tamanho do pincel (que varia de acordo com o tamanho do item) e certifique-se que a cor é a que você escolheu.

Feitas as configurações e com o item selecionado digite shift+p. Neste caso o programa se encarrega de fazer o contorno em todo o item selecionado.

Se você achar que o efeito ficou muito fraco, digite novamente shift+p, para repetir a operação. Você pode esmufaçar manualmente, passando o mouse sobre a área que você queira o efeito.
Caso você não goste do resultado, clique Undo e altere as configurações de cor ou de tamanho da shape e refaça até ficar satisfeita com o resultado.
18. Feitos os ajustes necessários, agora vamos fazer o journaling, que pode conter título, textos, frases, um breve relato sobre a foto, etc. Clique na ferramenta Text Tool, no menu à esquerda.

Em seguida, clique onde você pretende que seu texto apareça, para habilitar a caixa de diálogo que se abrirá. Ali você poderá configurar a fonte, o tamanho, a cor, efeitos como negrito e sublinhado, etc.

Digite seu texto e depois clique num ponto do arquivo, distante do texto e este ficará selecionado para que você possa fazer as alterações necessárias. Mover para o local mais apropriado, centralizar, aplicar shadow (sombra), aumentar ou diminuir o tamanho da fonte, a cor, etc.

Quando quiser ver como seu texto ficou, clique Enter no seu teclado. Para selecionar novamente, posicione o mouse sobre o texto até que apareça a letra “T” na seta do cursor. Clique sobre o texto que ficará selecionado para as devidas alterações.
Caso você queira alterar o texto por conta de um erro de digitação, p. ex., posicione o mouse sobre o texto até que apareça a letra “T” na seta do cursor e dê dois cliques. Faça as alterações necessárias e clique num ponto do arquivo, distante do texto.
19. Quando estiver satisfeita com o trabalho, salve seu projeto clicando em Save no menu superior. É bom guardar este arquivo no formato UFO para eventual alteração no futuro.
20. Clique em Object/Merge All. A partir de agora não será mais possível manusear os itens (layers ou camadas) adicionados ao seu projeto. Com este comando transformamos o conjunto todo numa única layer.
21. Clique em File/Save as. Abrirá uma caixa de diálogo e escolha a extensão JPG. Deixe a opção Invoke Options Dialog Box ativa, digite um nome para seu scrap e clique em Salvar.

Aparecerá uma nova caixa de diálogo. Altere Quality para 80 e clique em Ok.

Pronto! Sua página de scrap feita no Photo Impact está concluída!
E se surgir qualquer dúvida quanto a este tutorial, fique absolutamente à vontade para perguntar!

__________________________
Tutorial elaborado por Jussara S.S., sendo expressamente proibida, por lei, a divulgação deste material, incluindo texto, imagens e formatação em outro site ou qualquer outro modo de veiculação sem a autorização expressa da Autora.
Direitos Autorais protegidos pela Lei 9.609/98.
Postado Por:
Jussara S.S.